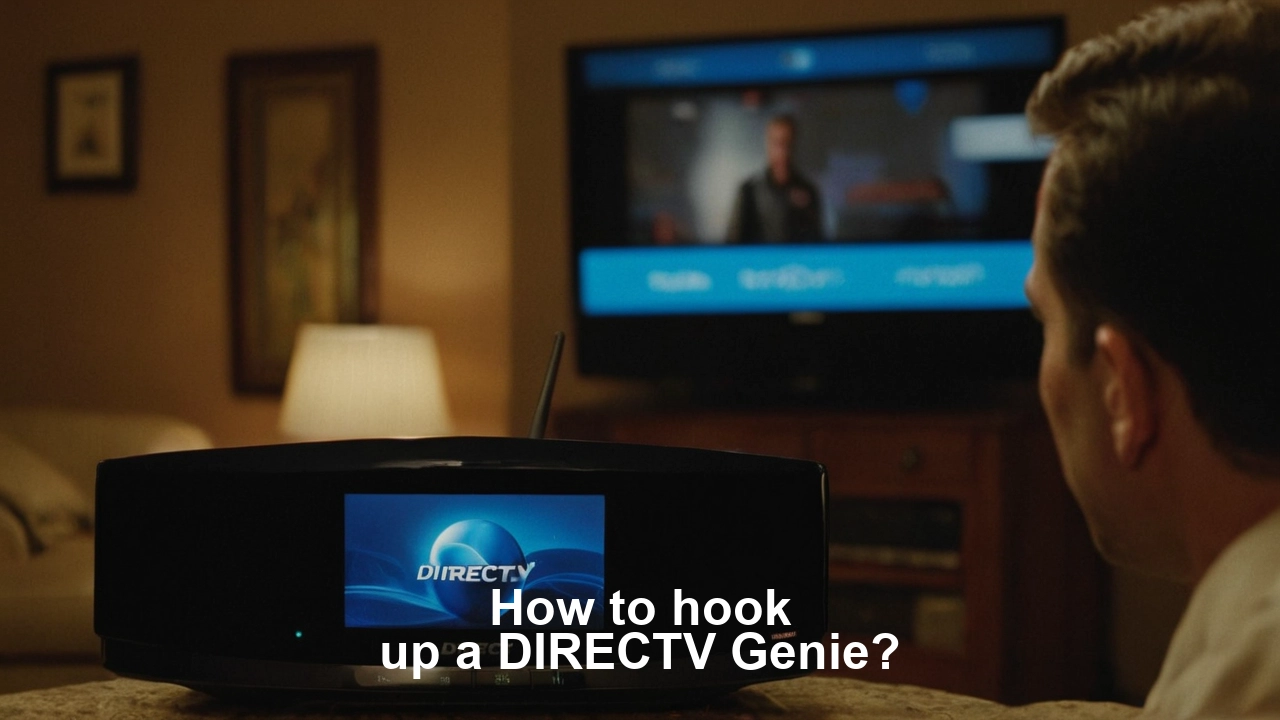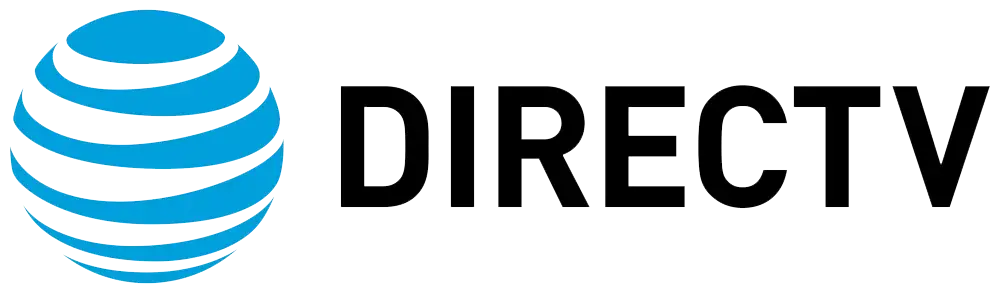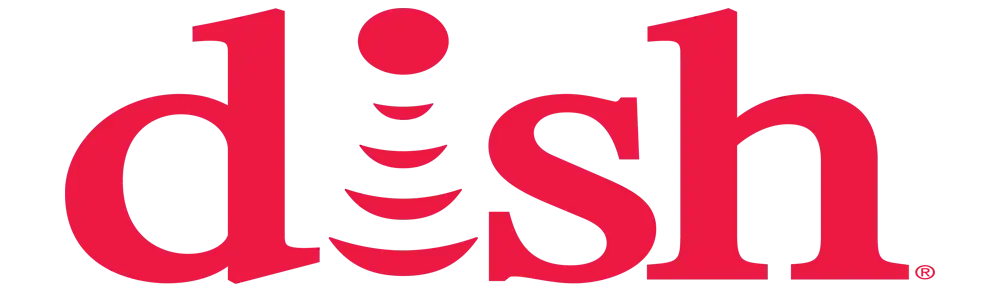How to hook up a DIRECTV Genie?
7 Steps to Properly Connect Your Genie From DIRECTV
Getting started with DirecTV Genie is easier if one follows these steps. The Genie is the latest high-definition digital video recorder from DIRECTV that allows multiple recording of up to five programs at once and has a capacity of two hundred hours of high-definition programming. This guide will take you through all of the steps you need to complete in order to get your Genie connected in a few easy steps.
Choosing a Location The first thing you need to do in order to hook up your Genie is decide where in your home you should place it. Ideally, you would place it somewhere easily accessible in your living room or your entertainment center area that is near your TV. Make sure the location meets a few requirements:Make sure the location meets a few requirements:
-It should be near an electrical outlet because the Genie needs electrical power to function. Arrange it in a manner that the cord will be able to reach the outlet without being extended.
-It requires a connection to your satellite dish connection. Although it links to the dish wirelessly, it has to be in the proximity of the dish wire that is used to connect the Genie to the dish. Put it at a distance where the signal can be picked well enough.
-Make sure it has enough headroom, especially if you will place it inside an entertainment center unit. The Genie produces some heat and requires ventilation.
-It is not recommended to put it in a very damp area or expose it to moisture, which can harm the parts.
Once you have selected a good location, then you put the Genie there for the rest of the setup process.
Connecting Cables When the Genie is set up, the next thing that needs to be done is to plug in the numerous cables into it. The cables needed include:
Power Cable: Insert one end into the power jack on the back of the Genie and the other end into a source of electricity. If possible, utilize the built-in power cable that comes with the Genie.
HDMI Cable: This cable will be used to connect the Genie to your television set. This will input the high-quality audio and video feed. Connect one end to the HDMI out socket of the Genie and the other end to an HDMI input socket in your television.
Satellite Cable: As you install your satellite dish, you will require the cable that connects your satellite dish to the Genie through the “Satellite In” port. This links it to your dish and allows it to process the DIRECTV programming.
That is the three cables that are very important. Solder them in position and make sure that they do not come loose in the near future due to some circumstances.
Connecting Clients Besides the primary Genie DVR, you can also hook up other Genie Clients or Mini Genies to other TVs in your house. For whole-home viewing, connect more set-top boxes via an HDMI or coaxial cable from the ports of the Genie.
An HDMI cable will send the same high-definition video and audio signal to the other TV as it does to the main TV. Alternatively, the signal can be distributed through coaxial cables with the help of DIRECTV’s MoCA network technology.
The number of additional TVs supported depends on your Genie model. Older models enable hooking up of just one extra TV, while the newer ones allow up to seven over the whole house.
Activating and Updating After all the cables have been properly connected, turn on each of the connected television and the Genie receiver Press the power button on the Genie remote or on the front of the unit itself. Subsequently, the Genie will require activation through the account of DIRECTV that you possess.
On the Genie screen, you will have to input your account number and additional details according to the instructions displayed on the screen. This links your Genie box to your account to enable you to receive the subscribed channels. The activation process also includes updating the Genie with the latest firmware and software for it to be fully functional.
This activation and update can take 15 minutes or more, depending on the speed of your internet connection. A progress bar is shown on display as it connects with the DIRECTV Network Server. After that, turn the device off and on again, and you will be able to have channels on your TV.
Guided Setup Once the Genie is activated, follow the on-screen guided setup to complete the configuration:
The setup includes several options for personalizing various aspects of the DVR, apps, and remote operation. Options include:
-Make sure the display is set to High Definition for the best quality of the picture.
-Specify the audio settings, such as volume normalization and Dolby audio type.
-Add subscribed channels only to the guide so that no other channels are displayed to the viewer.
-Name the Genie and any related client boxes.
-Connect the cable for controlling functions of the TV.
-If you want to use the apps, check the WiFi or Ethernet connection to connect it to the internet.
-Let parents set restrictions, such as the rating level or on what content is allowed.
The guided setup breaks down each choice into a step-by-step process
Here are the directions that the Genie offers and how you can apply them to your home entertainment system.
Recording Preferences The third and final step that should be done after setup is complete is setting up recording on your DVR. The Genie makes this very convenient in the settings menus, as will be described below. Customizations to specify include:
-Default Recording Options: The default option of whether to record repeats, first run, or both is also available.
-Start and Stop Options: Select the default padding time to cover up situations where a program may begin earlier than expected or go on longer than intended.
-Autorecord Settings: Check options to autorecord movie airings, favorite sports team’s game, and other preferences.
It is recommended to spend a few minutes and get the following tuned before recording Remember that settings may be adjusted according to the given recording whenever necessary afterwards.
Extra Equipment A few optional extras you may want to utilize with your new Genie include:A few optional extras you may want to utilize with your new Genie include:
Wireless Genie Mini: If this client for MoCA coaxial lines to a room is not possible, then it creates a WiFi connection for Uverse.
For receiving free local high definition channels broadcast over the air in your area, AM21 tuner tuner.
RAID Hard Drive: An external hard drive increases DVR capacity beyond 200 hours of recorded content.
Now that all the devices are connected and active, you can start using the full potential of the DIRECTV Genie All the functions of watching live broadcasts, recordings, applications, and on-demand service are available to you.
Experience crystal-clear picture and endless channels! Reach us at (469) 213-7481 to get your satellite TV set up.