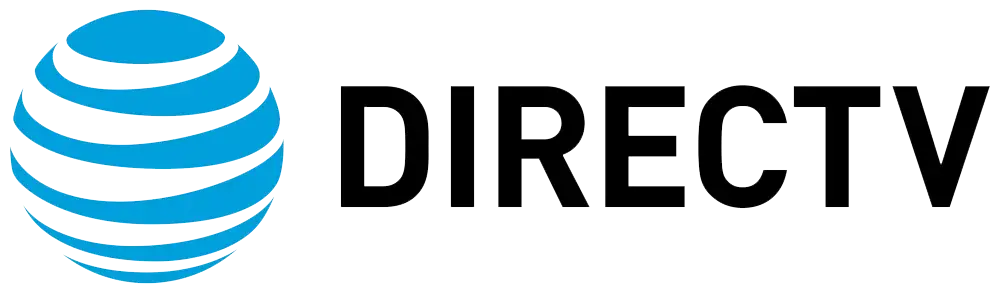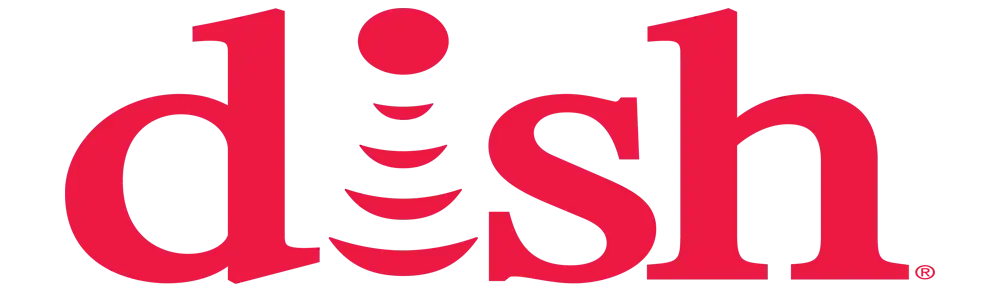How to set up DIRECTV Genie box?
Connecting To Your DIRECTV Genie Receiver
It is always a good thing to get a new DirecTV Genie receiver for your home entertainment system. The Genie model boasts advanced features such as high-definition digital video recording, the option to record up to five programs simultaneously, and compatibility with up to eight TVs in your residence. As we have seen, the geni box has numerous features that are very capable, but most importantly, being able to configure the geni box correctly would enable you to enjoy the benefits it comes with from the word go. In this guide, you will learn how to install, power on, and set up the new DIRECTV Genie receiver.
What's in the Box?
First of all, let’s check the list of equipment and accessories that should be included in the package with your Genie. Inside the box, you should find:Inside the box, you should find:
-
We have the Genie HD DVR Receiver.
-
Genie Remote Control
-
Power Cord
-
HDMI Cable
-
B-Band Converters, if any
Instruction Manuals
If you notice anything that appears to be lacking in your Genie box, you should contact the DIRECTV support team first. In this case, it is clear that having all the necessary requirements in place will make the setup process run smoothly.
Connecting Devices to Your Genie When all of your Genie components are in hand, you are ready to connect any devices you want to use. The Genie receiver can be connected in the following options: HDMI, component video, composite video, and coaxial video. The best option for the purest video quality is therefore the sign labelled as High Definition or HD.
To begin with, ensure you have the provided HDMI cable and connect it properly between your Genie receiver as well as your television. Choose an open HDMI port on the TV and plug one end of the cable into this port and the other end to the ‘HDMI Out’ slot of the Genie. If, however, you do not have HDMI ports on your TV, you can use other ports like component or composite video and audio.
Then, attach the Genies power cord from the receiver to a power outlet in the wall or use batteries. It is not wise to switch it on at the moment. The power connection should be the last thing done before the activation process begins.
Activating Your DIRECTV Service After all the devices are connected correctly, you should turn on your Genie receiver. This links your particular equipment to your DIRECTV membership and the particular package you subscribe to.
First, press the power button on your television and the Genie receiver. You should be presented with a welcome screen where the activation process is initiated.
If this does not take place, you may need to reset your Genie. You have to press the red button on the front of the receiver and hold it for about 10 seconds until the lights on the device start blinking. This reset will start the activation process when the machine is turned on next time.
Click on the activate button and follow the instructions on the screen to activate the software. This usually involves telling a DIRECTV call center agent the receivers ID number. After that, they will associate your Genie with the account you have with them.
The last step of the activation process is your dish configuration. Several images to display transponder information will pop up to assist in correctly installing your satellite dish. For some reasons, the dish usually doesn’t require repositioning, as long as proper positioning was done while mounting it initially.
Configuring Settings Upon activation, the system requires users to go through the setup process to customize their settings. The first screens will lead the user to set up a four-digit PIN to lock and unlock the parental controls and the purchase approvals.
After that, you can choose to turn on closed captions or to choose the onscreen language option. The Genie also has an option to control a couple of display options, such as the screen aspect ratio and the TV resolution. At the very least, set the Genie output resolution to match your connected TV’s capabilities.
Last of all, the setup prompts the user to set up preferences for the operation of the remote control. You need to go through the steps from the user interface to sync the device with the Genie hardware. To sync, the remote will light up in colors corresponding to the keys displayed on the screen.
Setting Up Recording Defaults It’s your Genie box indeed, and now you can fully take advantage of the DVR and record five shows simultaneously. Nevertheless, some settings can be adjusted while scheduling and it is useful to have general rules of recording from the beginning.
From the Genie’s home screen interface, navigate by touching Menu, then Setup. Next, select Whole-Home, then External Storage.
In the Default Record Options section, configure:
-
Default Storage Location: Decide if you want to record mostly on the DVR storage built into the Genie hardware or an external hard drive connected to one of your Genie Minis.
-
Default Series Recording: Where to indicate if one wants only the first episode of a TV series or new episode as well as repeated telecasts.
Room to Keep: This is because it is important to indicate how much storage capacity should be left free across the DVR storage devices.
These preset rules help remove the element of uncertainty when one wants to set up recordings in the future. However, when you are configuring recordings, then your preferences will be implemented right away. Send it to your preferred destination and only retrieve the information that should be received.
Becoming Acquainted with the GUI As with any new technology devices, it may take some time before one can find his or her way around the Genies menus and how they work. The Home screen shows the list of recorded shows along with the options such as On Demand shows, Pay Per View events, Playlist to queue shows, and others.
The Guide button allows viewers to bring up the program schedule to check what is being aired at the moment and what will be aired in the next week. From this view, you can easily schedule recordings. For instance, look for a program you wish to record; use the arrow buttons to point at the program and press Record/Select. Decide whether you want to make it a single-episode recording or a recording of a serial.
The menu shows some of the extended functions, such as setting alterations, surround sound modes, system tests, and so on. From the menu, click Preferences, and under it, users can find additional options such as closed captioning or parental control to help refine the user experience. Spend some time wandering around to familiarize yourself with everything within arm’s reach.
The DIRECTV app and the website are also valuable if you want to set your DVR from your smartphone or tablet or if you want to access On Demand options. Adding these tools with a basic understanding of settings and menus turns your Genie into a powerful home entertainment powerhouse in your hands.
Experience crystal-clear picture and endless channels! Reach us at (469) 213-7481 to get your satellite TV set up.